Tailor Your Web Portal View for Efficient Facility Management
Customizing the Dashboard
The Nokē Smart Entry Web Portal offers a customizable dashboard that lets you monitor key operations at your facility. With real-time updates from widgets, you can easily track the day-to-day activities and respond to changing events that may require immediate attention.
Tip: Place your most informative widgets near the top of your dashboard and group them based on their relevance to one another. This will allow you to quickly monitor and respond to activities and events occurring at your facility.
Steps to Customize Your Web Portal Dashboard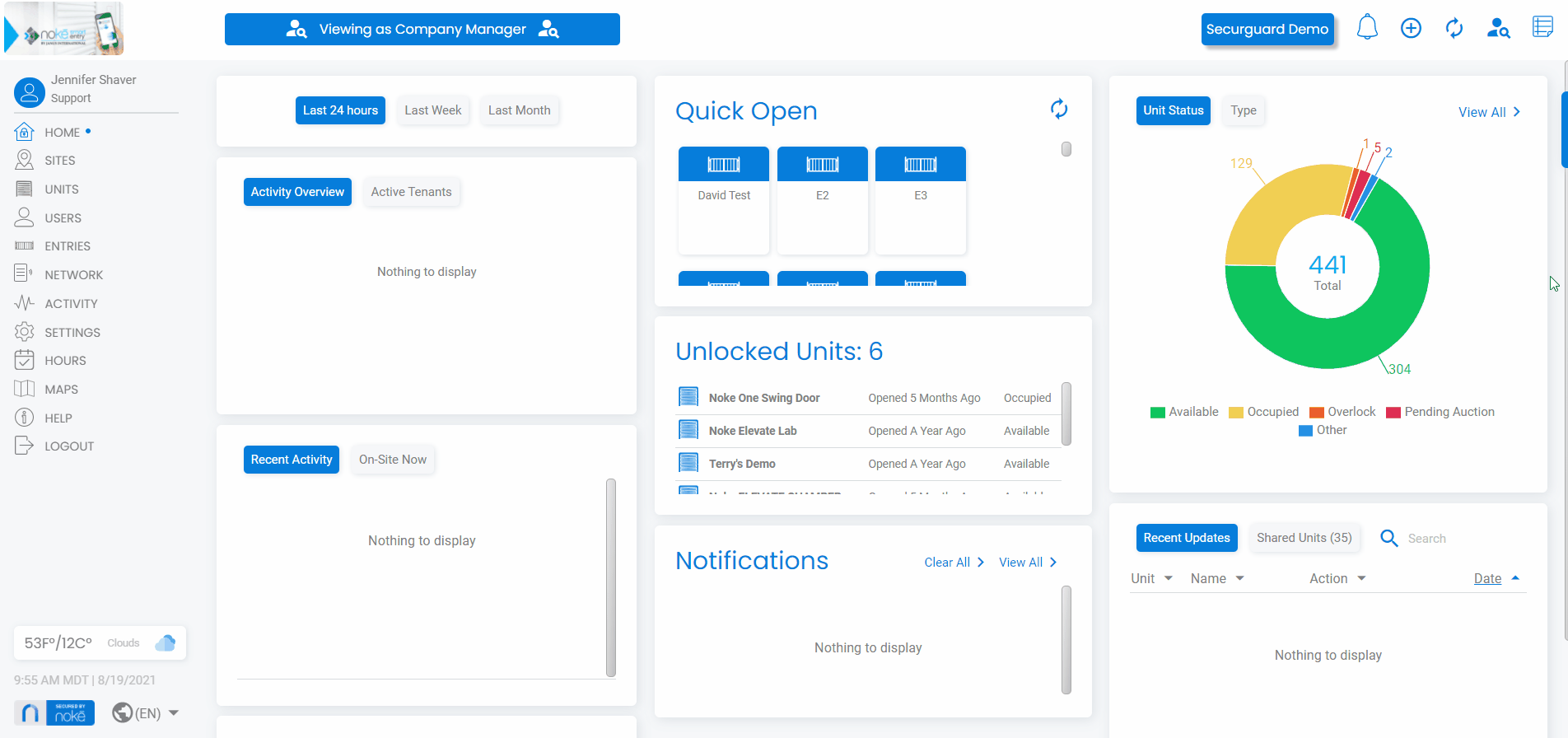
-
Access the Edit Widgets Menu:
- From the Home page, click the Edit Widgets pop-out button in the top-right corner.
-
Add Widgets to Your Dashboard:
- To add a widget, click and drag it from the Available Widgets list to one of the three columns on the left.
-
Remove Widgets from Your Dashboard:
- To remove a widget, click and drag it from your dashboard back into the Available Widgets list on the right.
-
Reorganize Your Widgets:
- To reorganize your widgets, click and drag them to the desired position in your dashboard (this is your display area).
-
Save Changes:
- After making adjustments, click Save Changes in the Available Widgets list to update your dashboard.
Additional Tips and Notes
-
Tip: Place your most informative widgets near the top of the dashboard and group them based on their relevance. This ensures quick access to important updates and activities.
-
Note: Customizing your dashboard is a personal preference for each user. It will not affect the dashboard view of other users. If you manage multiple locations, your personal dashboard layout will apply to all facilities you have access to.
Default Widgets
When you first access the dashboard, it will display default widgets. These widgets are preset and can be customized based on your needs. The default widgets are:
- Remote Open
- Open Units
- Recent Activity (defaulted to 24 hours)
- Low Battery (only visible if the facility has locks)
- Recent Updates
- Activity Overview (defaulted to 24 hours)
- Most Active Units (only visible if the facility has Nokē locks)
- Shared Units
- Temp Code (only visible if the facility has keypads)
- Notifications
Once you’ve customized your dashboard, it will be tailored to your specific needs and will help you manage your facility more efficiently.
.png?height=120&name=noke_vertical%20(1).png)