Three secure methods for facility managers to access tenant-occupied units.
Overview
Facility managers occasionally need to access occupied units for various reasons. The Nokē Smart Entry system provides three options for gaining access:
- Manager Shares – Tenant-authorized shared access.
- Non-Emergency Unlock (Text to Open) – Tenant grants one-time access via PIN.
- Emergency Unlock – For urgent, manager-initiated access without tenant authorization.
Permissions must be configured in the Web Portal to complete these tasks.
Permissions Setup
To access occupied units, ensure the following permissions are enabled:
- Access Emergency Unlock
- Access Override Unlock
- Remote Open
Steps to Enable Permissions:
- Log in to the Web Portal and click the Settings tab.
- Go to Roles & Permissions under Settings.
- Use the Search field to locate the required permissions.
- Click each permission to activate it (a check will appear).
Scenario 1: Manager Shares
Tenants can share unit access with facility employees for tasks like package deliveries or maintenance.
Steps to Enable Manager Shares:
-
Allow Manager Shares for the Facility:
- Go to Settings > Facility in the Web Portal.
- Scroll to Employee Settings and toggle Allow Manager Shares to On.
-
Assign Open Manager Shares Permission:
- Navigate to Settings > Roles & Permissions.
- Enable the Open Manager Shares permission for relevant user roles.
-
Tenant Shares Access via Mobile App:
- Tenant logs into the app, taps Share Access, and selects Share Access with Facility Employees.
- Tenant chooses the unit(s) to share and confirms.
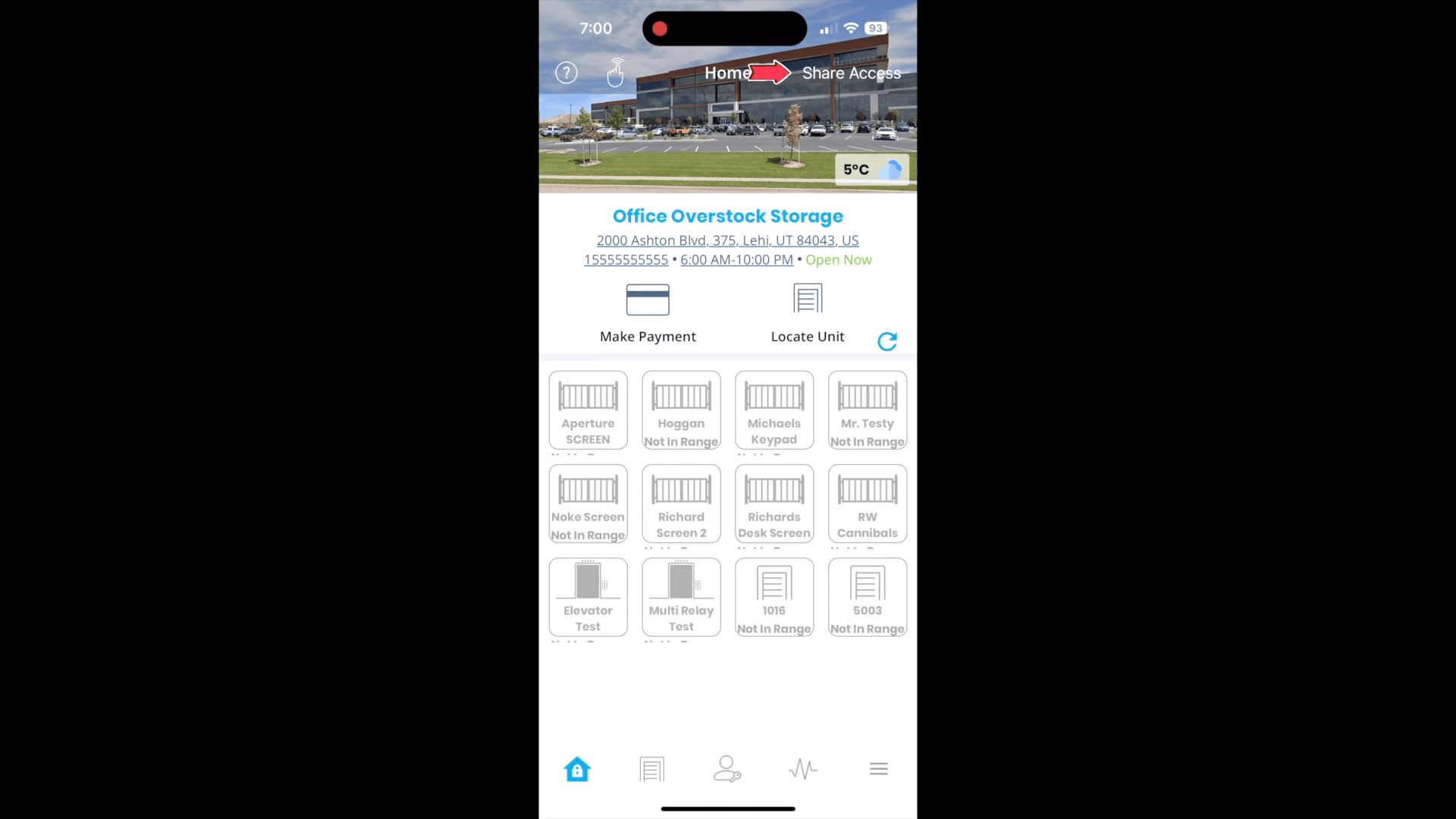
Note: Access remains active until the tenant revokes it via the app.
Scenario 2: Non-Emergency Unlock (Text to Open)
A manager can request one-time unit access by sending a PIN to the tenant, who provides it to the manager.
Steps to Request Non-Emergency Unlock:
- Log in to the manager’s mobile app and navigate to the unit.
- Tap Unlock.
- If not in Bluetooth range, confirm Remote Unlock in the pop-up.
- Tenant receives a text with a PIN.
- Enter the tenant-provided PIN to unlock the unit.
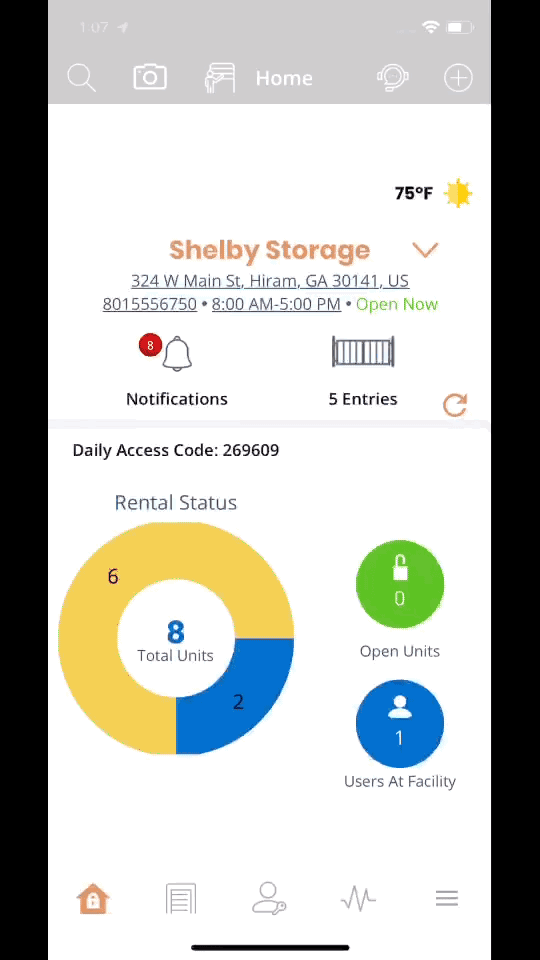
Caution: Avoid sending multiple PIN requests to prevent confusion.
Scenario 3: Emergency Unlock
Used as a last resort for urgent access without tenant approval. The tenant will be notified of the unlock.
Steps for Emergency Unlock:
- Log in to the manager’s mobile app and locate the unit.
- Tap Unlock and confirm Emergency.
- Select a reason for the emergency unlock (this will be shared with the tenant).
- Proceed with the one-time unlock.
Note:
- Emergency unlock grants access for 10 seconds before relocking the unit.
- This action is logged, and a notification is sent to the tenant.
Conclusion
The Nokē Smart Entry system ensures secure and controlled access to occupied units. Whether through tenant-shared permissions, one-time PIN requests, or emergency overrides, managers have flexible and reliable options to meet their needs.
Permission Needed
- Access Emergency Unlock
- Access Override Unlock
- Remote Open
- Open Manager Shares
If these permissions do not display in your Web Portal, contact an administrator to add that permission to your role type.
.png?height=120&name=noke_vertical%20(1).png)