How to help a tenant gain access to their unit if they have locked their phone in their unit
If a tenant accidentally locks their phone in their unit, they may find themselves unable to access their unit because they don't have their phone, which also serves as the key. In such cases, there are several solutions available for the user to regain access to their unit and retrieve their phone.
Scenario 1
If the tenant or someone with them has a tablet, iPad, or other smart device that they can use to download the mobile app, they can follow these steps:
- Download the Storage Smart Entry mobile app by Nokē.
- Log in using their phone number and password.
- Open the unit and retrieve the phone. Afterward, they can delete the mobile app from their device.
If the tenant or someone with them does not have a tablet, iPad, or other smart device, a facility manager or employee can assist them in gaining access.
Scenario 2
To complete this process, the Facility employee must have the necessary 'Emergency Unlock Override' permission.
To access the unit, the employee should,
- Log in to the Web Portal using the credentials of an employee who has been granted the aforementioned permission.
- Navigate to the 'Units' tab.
- Locate and select the specific Unit where the phone has been locked.
- On the 'Unit Details' page, an 'Unlock' button will be available.
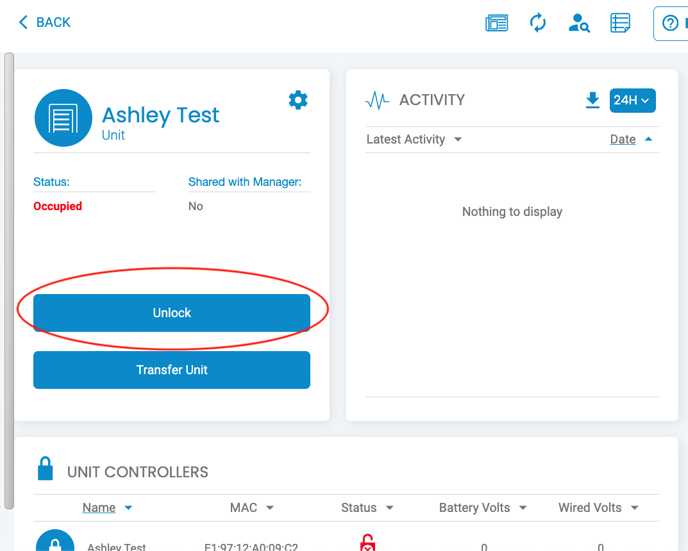
Note: If there is no Unit Controller on the unit, if the phone number is blank, or if the lock is offline the 'Unlock' button will show as disabled.
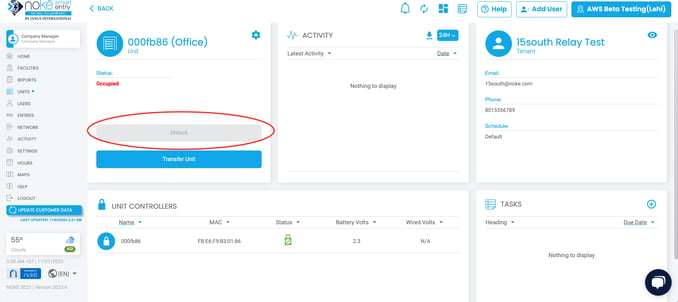
- After clicking the button (if it is not disabled), a pop-up will appear. To proceed with the process, please select the 'Emergency' option.
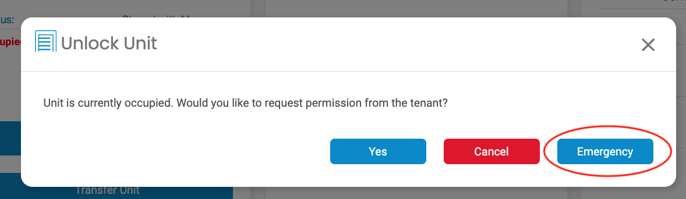
- On the subsequent page, you will need to choose the reason for requesting the emergency open from the drop-down menu. One of the available options is 'Tenant locked phone in unit'. Once you have selected this option, click on the 'Unlock' button.
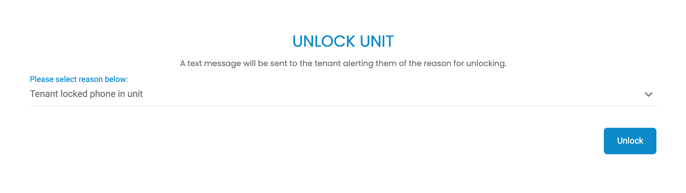
Upon completing this process, a notification will be sent to the user informing them that their unit has been opened for an emergency and providing the details of the reason for the emergency.
The reason for marking this as an 'Emergency' and following these instructions is because selecting the other option (Yes) sends a notification and pin to the tenant, informing them that the facility is requesting access to their unit for a specific reason. The tenant would then need to provide a unique PIN number to the facility. However, since the tenant does not have their phone to provide the unique pin, this process must be assigned as an 'Emergency' open.
This process will generate an activity type called 'Override Unlock', which will be displayed in the facility's activity.
This process, when complete, immediately sends an open command to the unit. If you are completing this action from the Web Portal (as shown in the screenshots above), you will need to have someone at the unit ready to wake and open the lock as you are completing this action (Nokē One's will need to be woken up from their 'sleeping' state to complete this process). Or, you can also complete this same process from the Manager Mobile App while at the Unit.
PERMISSION NEEDED
- Access Emergency Unlock
If you require access to these reports, contact an administrator to add permission to your role type.
Click below to view tutorial(s):
How to Logout of Manager Acct to Use Device for Tenant Sign-In
.png?height=120&name=noke_vertical%20(1).png)