Walks you through the process of moving in a tenant and helping to log her in to the mobile app account.
Tenant Setup
Managing both your PMS and the NSE systems can sometimes feel confusing. Your PMS is the primary source for unit and tenant information. Units and tenants should be added to your PMS first, and then pushed or pulled into your NSE system. The NSE system does not handle rent collection. billing, and invoicing tasks. It is used for access control to units and entries. The Nokē system merely retrieves the units and tenant data from your PMS and then displays that information.
If something is displaying incorrectly in Nokē, it may be due to outdated, or mismatched data between the PMSE and NSE.
Rentals should ALWAYS be done first from your PMS. A tenant should NEVER be added via the Nokē system.
Once the rental is processed in your PMS, your tenant receives a text message and an activation code (temporary password) with a link to download the Nokē Storage Smart Entry mobile app.
Note: The tenant’s mobile phone number is required if she wants to use the mobile app to access her unit.
If the tenant does not receive the text, check the following:
-
From the Web Portal, click the 'Users' tab, and then locate the tenant using the Search field. Click the tenant’s account, and then click 'Activate Account' to resend the link.
-
If the tenant still does not receive the text, the phone number for the tenant is probably incorrect in your PMS.
-
Update the phone number in your PMS, and then follow the steps below:
-
Sitelink, Omni, and storEDGE users: You’ll need to go to your branded web portal login, and click 'Sync PMS' in order for the rented unit to update the NSE system.
-
StorEdge (unattended), Easy Storage Solutions, and Space Manager users: This update occurs automatically. The customer should receive a text within one minute of processing the rental in your PMS.
-
Storelocal GDS users: The update between the PMS and the Nokē system occurs automatically, and the text is delivered automatically via GDS. If you process the rental through GDS, the tenant immediately receives a text. If you process the rental through your management software, it can take up to 5 minutes for the text to be sent. Transferring units, move-outs, and status changes can take up to 5 minutes to process.
-
To log in to the tenant mobile app:
-
From the text message, tap the link to download the mobile app.
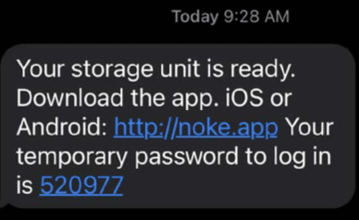
-
Once the mobile app is downloaded, enter your mobile phone number in the Login field, and enter the 6-digit activation code in the Password field.
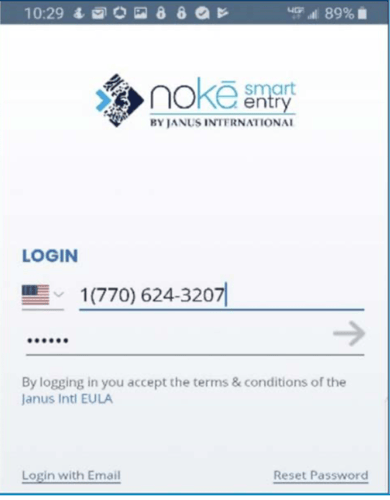
-
If you want to log in with your email address instead of your phone number, tap the 'Login with Email' link at the bottom of the screen. (For tenants that are employees too, this is a good way to set up your employee account.)
For more information, click below:
Managing Employee/Tenant AccountsUsing the Tenant's Mobile App
Understanding the Demo Mode on the Mobile App
.png?height=120&name=noke_vertical%20(1).png)