A comprehensive guide to navigating and utilizing the Storage Smart Entry by Nokē Mobile App for efficient facility management and enhanced tenant engagement.
Navigating the Manager Mobile App
The Storage Smart Entry by Nokē Mobile App offers facility managers an intuitive interface to manage facility operations, assist tenants, and enhance customer engagement. Below is a comprehensive guide to help you navigate the app and its key features.
Getting Started
- Unlock Your Device: Open the Storage Smart Entry by Nokē app on your phone or iPad.
Top Navigation Bar
-
Search or Camera Feature:
- Quickly find unit information by typing or using the camera to scan a unit number (requires camera permissions).
-
Add Menu (+ Sign):
- Tap to add a fob for a tenant or a unit controller to the system.
-
Demo Mode (Person Icon):
- Access Demo Mode to simulate the app experience from a tenant’s perspective.
Understanding Demo Mode
Purpose:
- Demonstrates the tenant interface to potential customers.
Benefits:
- Highlights features like opening entry points, unit access, locating units, and tracking activity.
How to Access:
- Tap the Demo Mode icon in the header.
- Select "Yes" to activate Demo Mode.
Features Demonstrated:
- Opening entry points, unlocking units, locating units, and activity monitoring.
Exiting Demo Mode:
- Tap the Demo Mode icon.

- Select "End" to return to the manager interface.
Home Page
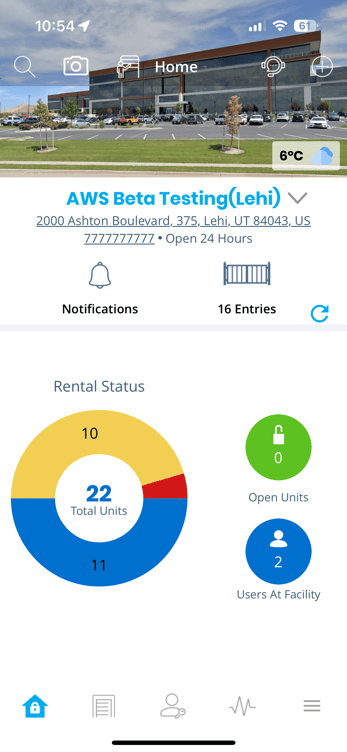
- Facility Information:
-
- Displays facility name, address, phone number, and hours of operation.
- Switch between facilities using the dropdown menu.
-
Notifications:
- View facility notifications and updates under the "What's New" section.
-
Entries:
- View and unlock entry points remotely.
-
Unit Status:
- Use the virtual lock walk feature to check units with open doors or requiring follow-up.
-
Color Wheel Filters:
- Yellow: Occupied units.
- Blue: Vacant units.
- Red: Delinquent units.
-
Refresh:
- Tap to update information and activity.
-
Users at Facility:
- Provides a real-time count of users currently onsite.
Bottom Navigation Bar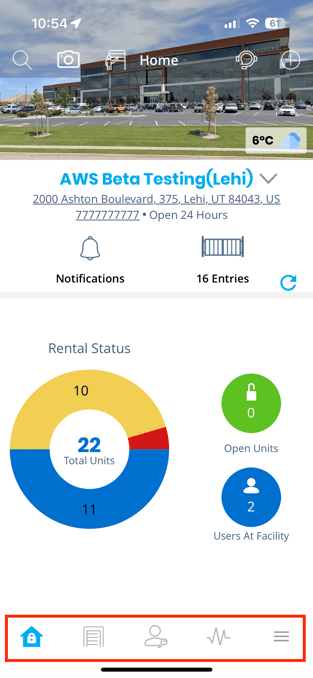
-
Storage Door Icon:
- Opens the Entry Page to view unit status or unlock units.
-
Person Icon:
- Access the Users Page for a list of users at the facility.
-
Jagged Lines Icon:
- Opens the Activity Page to view and filter recent activity.
-
Three Lines Icon:
- Access the Settings Page for additional tools like Help & Support, Feedback, and more.
Page-Specific Features
Entry Page: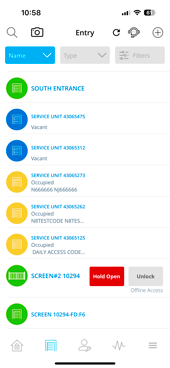
- View unit status.
- Remotely unlock vacant units or occupied units shared with the manager.
- Use filters to sort units by status (e.g., available units).
Users Page: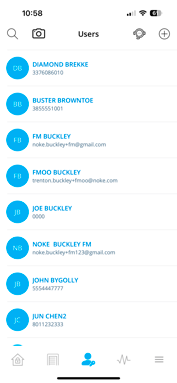
- List of all users at the facility.
- Tap a user’s name for more details.
Activity Page: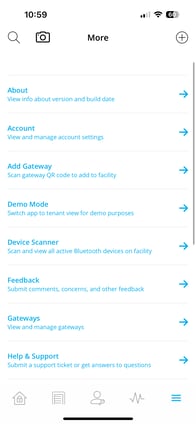
- Displays recent facility activity.
- The default view shows the last 24 hours.
- Use filters to refine the list.
Settings Page:
- Access tools like Help & Support, Feedback, and facility settings.
.png?height=120&name=noke_vertical%20(1).png)