An in-depth explanation of the functionality that enables tenants to report any issues to the facility and provides guidance on how the facility can access and view these reports.
One of the features available to you is the ability for your tenants to report any issues they encounter at the facility. This allows them to quickly notify you as the manager so that you can promptly respond and address any concerns that arise.
Use this feature for things like,
- Unit not being cleaned out properly before a new rental
- Garbage or trash that needs to be picked up
- Restrooms that need attention
- Maintenance issues
- Miscellaneous issues
How Tenants Report an Issue
- From the tenant's mobile app, tap on the Settings icon (three lines in the bottom right corner.
- Tap Report an Issue. A form displays where the tenant can add the following information to the report:
- Tap Add Photo to show facility employees exactly what the issue is.
- Enter the Title for the issue.
- Enter the Message of the issue.
- Select the Unit to attach the issue to.
- Tap Save.

After saving the reported issue, the user receives a notification confirming that the information has been successfully sent to the facility.
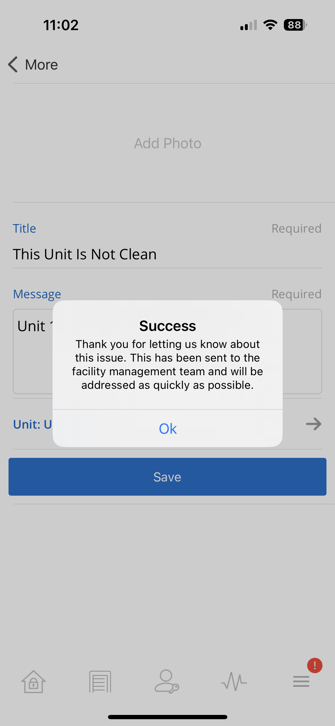
How Employees View Reported Issues
Once submitted, this issue displays in the Unit Tasks widget on your Dashboard (Home page).
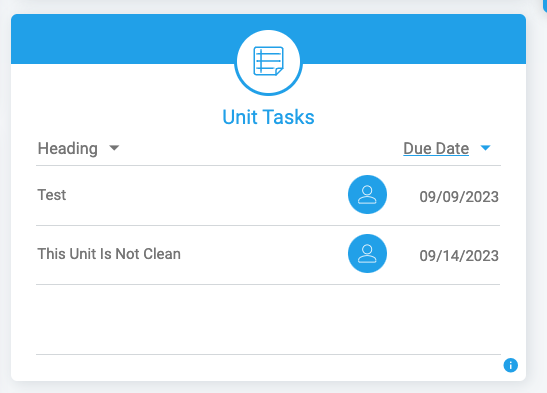
To manage each individual task, simply click on it to open a module where you can make further edits or mark the item as complete.
If you need to add an image, click on the Image icon in the top right corner. You can either upload a new image or replace the existing one. Note: The supported image formats are .jpg, .png, and .jpeg.
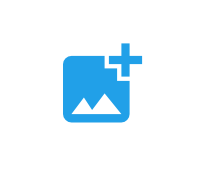
If the problem was initially linked to a particular device, you can access additional device information by clicking on it in the top left corner.
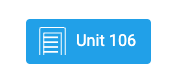
When submitting items through the manager's mobile app, the user will be identified as both the Assigned User and the Created By user. The Created Date corresponds to the date the user submitted the issue, and by default, the Due Date is set to one month later. By clicking the + (Plus) icon on the right-hand side, users can add comments to the issue, which will be visible to all other users who have access to the Unit Tasks widget.
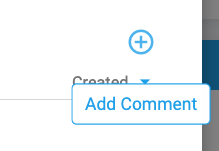
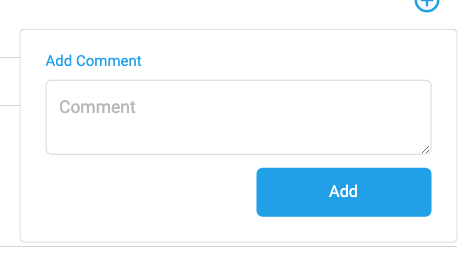

Once the issue has been resolved, users have the option to click on the Complete button in order to close out and mark the task as complete.
Permission Needed
- View Task needed to see the Units Tasks widget as well as view tasks, including tasks assigned to them.
- Manage Tasks needed to create, edit, delete, or complete Unit Tasks.
If you do not have the correct access, contact an administrator to add permission to your role type.
For more information, click below:
.png?height=120&name=noke_vertical%20(1).png)