How to check and change how long an entry point will stay open when using the Quick Open feature from the Home page.
Setting Remote Open Time in the Nokē Smart Entry System
The Nokē Smart Entry system provides the ability to remotely unlock entry points for convenient access.
One of the most useful features is the Quick Open or Open functionality (depending on firmware). This feature opens your entry point and then automatically closes it after a set amount of time. Facility employees use this feature to quickly open gates. Note that this is not a "Hold Open" function, but rather an Open and Close functionality.
The duration for which the entry point stays open when using this function is customizable. Known as Fire Time, this setting can be adjusted for each device to suit your preferences.
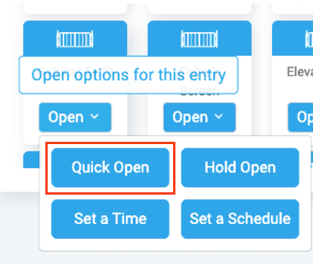
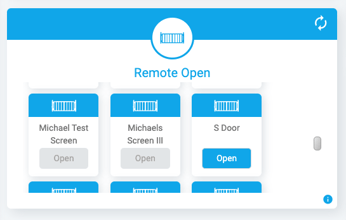
How to Set the Remote Open Time:
-
Log in to the Nokē Smart Entry Web Portal:
- Begin by logging into your account in the Web Portal.
-
Navigate to the Entries Tab:
- From the main dashboard, go to the Entries tab to manage the devices.
-
Select the Entry Device to Edit:
- Locate and click on the entry device you wish to edit.
-
Check the Hardware Version:
- Verify whether the device is a 4K model. You can find the hardware version listed on the device’s page. This is important because the setting interpretation differs for 4K devices and non-4K devices.
-
Access the Settings:
- On the Entry Details page, click the gear icon in the top-right corner to open the settings.
-
Adjust the Fire Time:
- In the Settings section, you’ll find the option to adjust the Fire Time. This setting determines how long the entry device remains open after the Open/Quick Open button is pushed.
- For 4K Devices: The Fire Time is measured in seconds. For example, if you enter "5," the device will remain open for 5 seconds.
- For Non-4K Devices: The Fire Time is measured in 1/10th of a second. For example, entering "50" will result in the device staying open for 5 seconds (50 * 1/10 = 5 seconds).
4K Devices
If the device is a 4K device, whatever number you enter will be the number in seconds it stays open (i.e. 5 entered for 5 seconds open, 10 entered for 10 seconds open, etc.)
Cheat Sheet for Setting Non-4K Devices
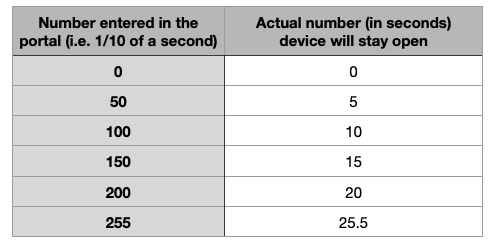
By customizing the Fire Time for each entry device, you can optimize the flow and functionality of your facility. Ensure that you're selecting the correct time duration based on whether you're using a 4K or non-4K device to get the desired result.
Permission Needed
- Manage Entries
Contact an administrator to add permission to your role type, if needed.
.png?height=120&name=noke_vertical%20(1).png)