Troubleshooting steps to assist your customer with Nokē Storage Smart Entry mobile app and other device issues.
Mobile App Access Issues
If the tenant experiences a problem with the Nokē Storage Smart Entry mobile app when accessing entry/exit points, opening their unit, or other issues, have them try the following in this order, and check to see if the mobile app works after each step.
To troubleshoot access issues,- Verify they are using a compatible smartphone
- iOS 12.1 (Apple): iPhone 5S or newer models Android 6.0: Android Galaxy S6 or newer models.
- Android Smart Phone Users Only: Check that the smartphone location services are turned on (Settings > Connections > Location) AND that the mobile app has its location permissions turned on (Applications > Nokē Storage Smart Entry mobile app > Permissions).Check that the smartphone’s Bluetooth is turned on--the tenant will get a pop-up indicating they need to turn on Bluetooth if it is off.
- Close and re-open the mobile app.
- Turn the Bluetooth off and back on.
- Power Cycle the smartphone (Turn Off/Turn On).
- Verify that the tenant has the latest version of the Nokē Storage Smart Entry mobile app. The version is found by tapping (Settings > About), and then checking the version and comparing it to the version listed in the App Store (Apple) or Google Play (Android).
- If it’s not the latest version, have the tenant download the Nokē Storage Smart Entry mobile app on a different smartphone or tablet (Bluetooth-enabled), Then, have him log into the mobile app using the login and password credentials for his NSE account. After that, have him try accessing entry/exit points or opening his unit.
- Ensure that the smartphone or tablet has cellular or WiFi service to receive the digital key credentials. Then have the tenant tap the Refresh icon on the middle-right portion of the mobile app’s Home screen.
- If the unit icon is not displayed in the mobile app, verify that the tenant is assigned to the unit by checking in the NSE Web Portal. If the tenant is not assigned to the unit, click the 'Update Customer Data' button on the Navigation menu in the NSE Web Portal.
If these steps do not result in the tenant receiving the appropriate text message, please call or contact support.
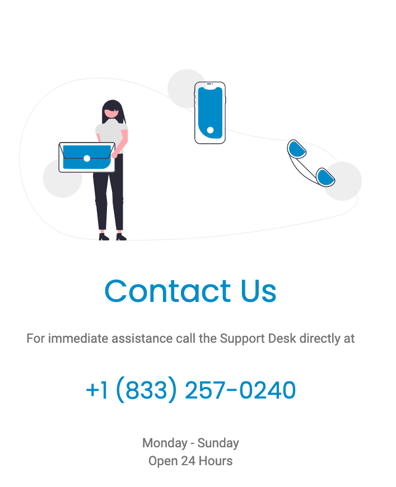
For more information, click below:
Troubleshooting Text MessagesTroubleshooting Password Issues
Troubleshooting Tips for the Mobile App
.png?height=120&name=noke_vertical%20(1).png)