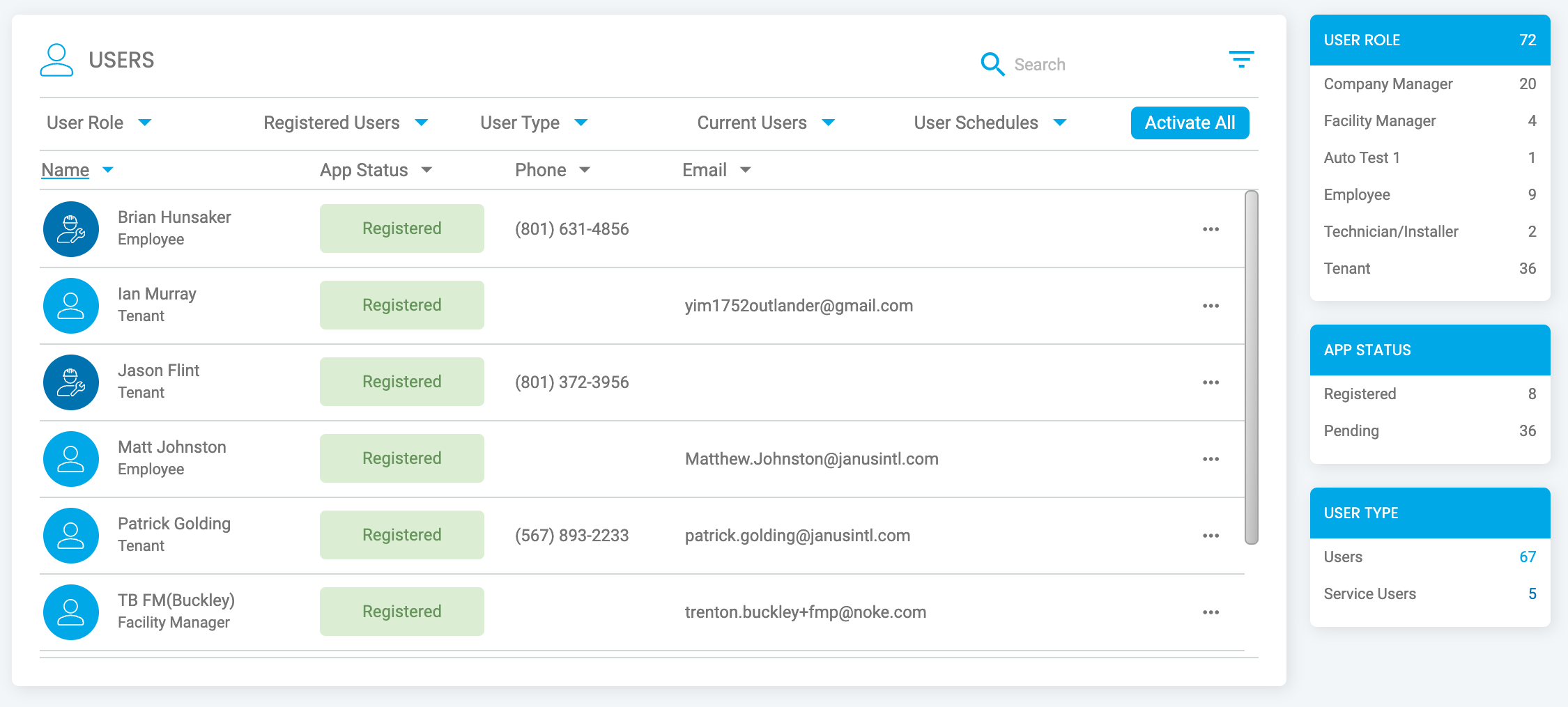Provides a comprehensive overview of the Users tab in the Web Portal.
Understanding the Users Tab
The Users tab in the Nokē Smart Entry Web Portal provides a comprehensive view of all users at your facility, including employees, tenants, vendors, and more. This tab offers tools to help you manage and filter user information efficiently.

Overview of the Units Tab
On the Units page, you will find a list of all the rental units at your facility, along with tools and information to help you manage them effectively.
Features of the Users Tab
Show/Hide Filters
This icon is available throughout the Nokē Smart Entry Web Portal. Clicking it opens or closes a banner of filters, allowing you to sort and narrow down the list of users. This makes it easy to find specific users based on your criteria.
Key Information in the Users Tab
App Status
Users are displayed in different colors based on their app status, indicating whether they’ve activated their account by logging into the Mobile App:
- Green: Registered users (those who have logged into the Mobile App).
- Yellow: Pending users (those who haven’t logged into the Mobile App yet).
- Red: Inactive users (visible only to Nokē Smart Entry Support users).
User Role
Displays the assigned role type for each user, such as tenant, manager, or vendor.
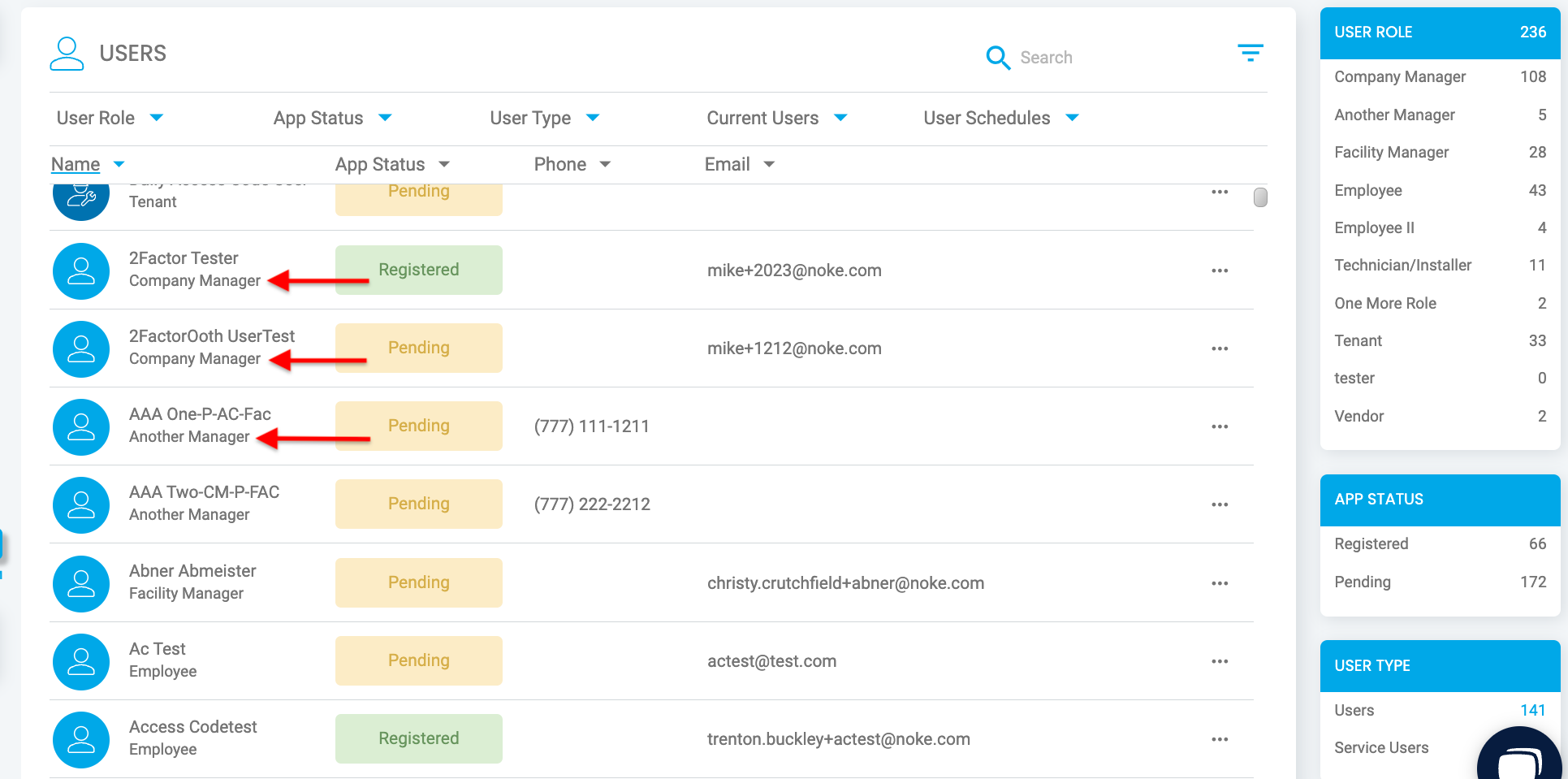
User Type
Users are categorized into two account types:
- Service Users: Created under the Service/Vendor category in the system.
- Users: Non-service/vendor accounts, including tenants.
The User Type helps distinguish vendor/service users from other types of accounts regardless of their roles.
Filter Users
You can filter users based on their current status:
- Current Users: Users with active accounts or tenants currently renting.
- All Users: Includes inactive users, such as vacated tenants or those who no longer have active accounts.
User Schedules
Displays users assigned to specific access schedules.
Search
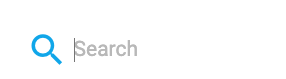
Use the search bar to quickly locate a specific user by name, email, or other details.
Actions and Quick Options
Ellipses Menu (⋯)
Clicking the ellipses (...) next to a user provides the following quick options:
- Reset Password: Sends a password reset email to the user.
- Activate Account: Resend the activation link to pending users.
Quick Glimpse Boxes
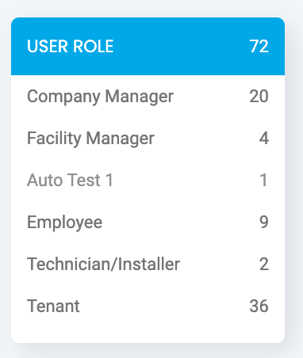
Located on the right side of the page, these boxes provide a snapshot of user activity at your facility. Clicking on any selection filters the Users tab to show only those results.
You can click on any of the selections to filter to just those selections.
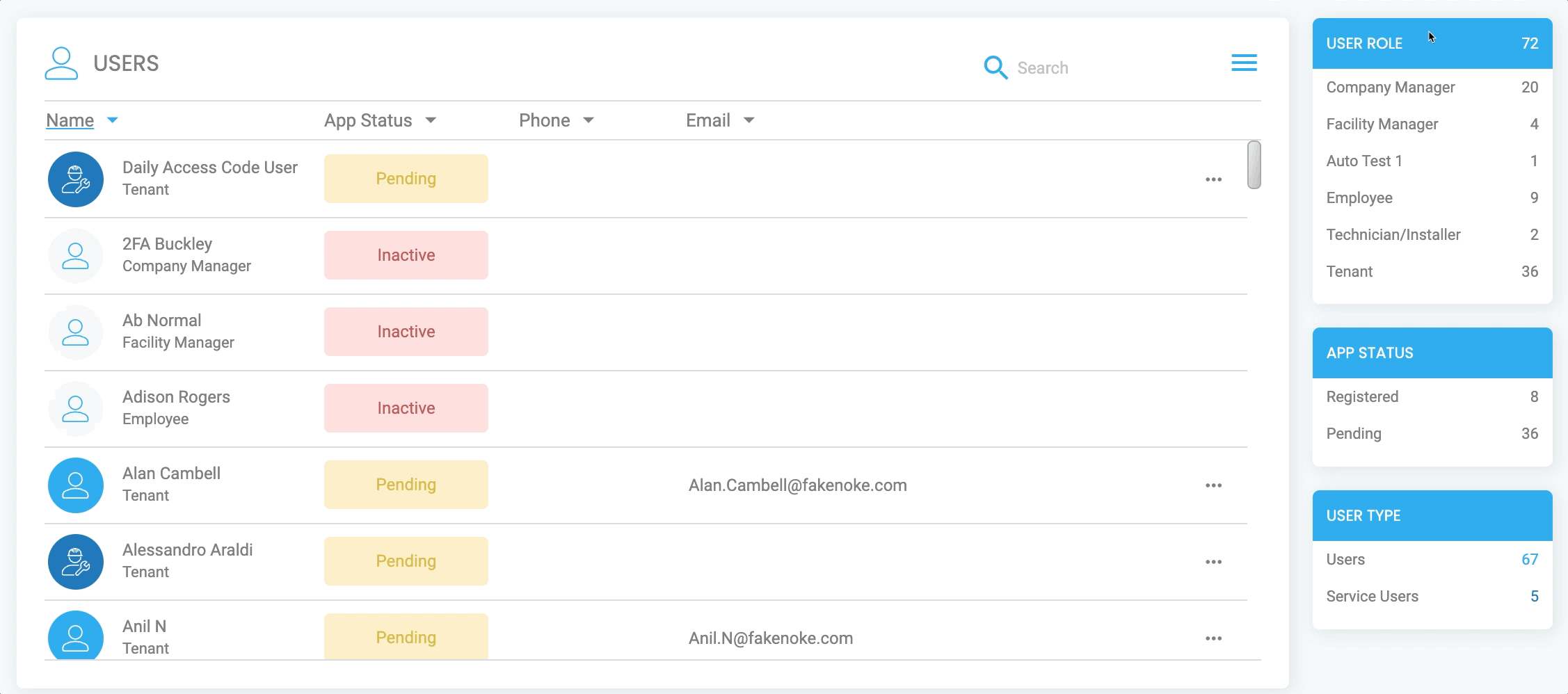
By using the Users tab, you can easily manage user accounts, access statuses, and roles, ensuring smooth operations and better visibility of your facility’s users.
Permission Needed
- View Users
- Manage Users
If you do not have the correct access, contact an administrator to add permission to your role type.
For more information, click below:
.png?height=120&name=noke_vertical%20(1).png)