A guide on utilizing the Device Information feature in the Web Portal.
Using Device Information to Troubleshoot Issues
The Device Information feature in the Nokē Smart Entry Web Portal provides valuable insights that can help resolve issues that users may be experiencing with their devices. This feature is especially helpful for targeted troubleshooting based on the specific device the tenant is using.
Enabling the Device Information Feature
To enable this feature at your facility, please contact Nokē Smart Entry Support.
Once enabled, the Information icon will appear on the Activity Page in the Web Portal, when applicable.
- Note: After the feature is enabled, users may need to log out and log back in to the Web Portal for the correct options to become visible.
Viewing Device Information
Once the feature is enabled and the Information icon is visible, you can access a Device Information pop-up by clicking on the icon. This will display detailed information about the user’s device, including:
- Platform: The operating system of the device (iOS or Android).
- Platform Version: The version of the operating system running on the user’s device.
- App Version: The version of the Nokē Storage Smart Entry app installed on the device.
- App Name: The specific Nokē app name, verifying the correct app is installed.
- Build: The specific build number of the app version.
- Users: The name of the user associated with the specific action taken.
Understanding the Device Information Fields
-
Platform: This shows whether the user is on iOS or Android. Knowing the platform helps identify if the issue might be specific to the device type and allows support to give platform-specific guidance.
-
Platform Version: The platform version refers to the software version of the user’s phone (e.g., iOS 14.2 or Android 10). This is crucial for identifying if the user's device is outdated, as using older versions of an operating system may cause compatibility issues with the Nokē app or features.
-
App Version: The app version indicates which version of the Nokē Storage Smart Entry mobile app is being used. Knowing the app version is essential to determine if the user is using an outdated app version, which could be the cause of the issue. If the app is outdated, advise the user to update the app via the Google Play Store (Android) or App Store (iOS).
-
App Name: This field confirms whether the correct Nokē Storage Smart Entry app is installed on the user’s device. If the tenant has downloaded an incorrect or outdated version of the app, it could explain the issue.
-
Build: The build number provides technical details about the specific version of the app that is being used. Advanced support teams may use the build number for deeper troubleshooting when issues arise. This information can also help ensure that any bugs or features are properly identified based on the app build.
-
Users: This section displays the user's name and the device used to perform the action. This is helpful for associating specific actions with a tenant and understanding whether the issue is device-specific.
How Device Information Helps with Troubleshooting
The Device Information feature is an invaluable tool for troubleshooting user issues because:
-
Identifies Device Compatibility: By knowing the platform and version, you can confirm if the device is compatible with the Nokē app.
-
Identifies Outdated Apps or OS: Knowing the app version and platform version helps determine if an outdated app or phone software is causing the issue. Older software may cause compatibility issues with the Nokē app or lock system.
-
Verifies Correct App Installation: Checking the app name ensures that the user has the correct Nokē Smart Entry app installed, eliminating the possibility of issues caused by using the wrong app.
-
Assists Advanced Troubleshooting: The build number helps with deeper troubleshooting when working with Nokē Smart Entry Support or when trying to resolve complex issues that may require app-specific details.
Using Device Information for Targeted Support
Using the Device Information feature allows support teams to offer more targeted assistance based on the user’s device specifications. This minimizes troubleshooting time and improves the chances of resolving the issue quickly.
Next Steps for Support
If you encounter an issue that cannot be resolved through these steps, contact Nokē Smart Entry Support for further assistance. Provide the device information details to help the support team diagnose and resolve the issue faster.
- Phone Support: Call 833- 257- 0240.
- Email Support: Send an email to smartentrysupport@janusintl.com for assistance.
By utilizing the Device Information feature in the Web Portal, you can troubleshoot more effectively and provide a smoother user experience.
To enable this feature at your facility, please get in touch with Nokē Smart Entry Support.
Once Support has enabled the feature, an Information icon appears on the Activity page, if applicable.
Note: Users may need to log out of the Web Portal and log back in for the correct selections to become visible.
Device Information
One of the available features is the ability to see a user's device information on the Activity page of the Web Portal.
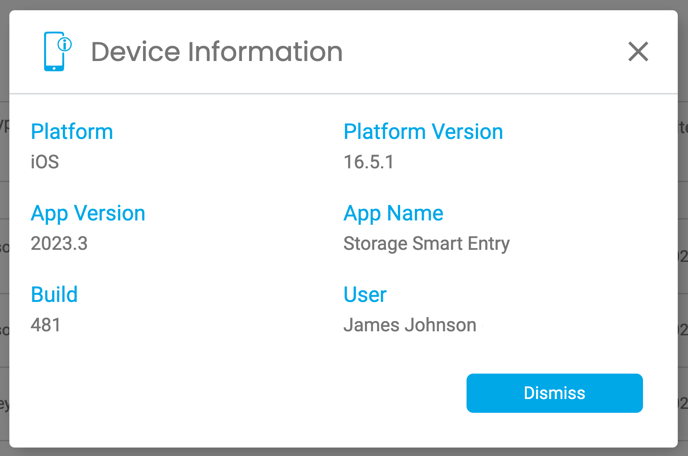
This feature is invaluable in resolving issues users may be experiencing. It also helps to provide targeted support, based on the specific device used by the tenant/user.
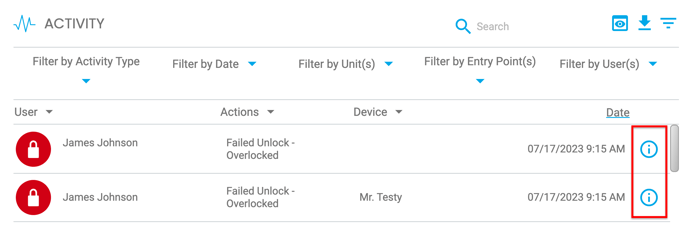
By clicking on the Information icon, a Device Information pop-up appears, displaying the user's Platform, Version, App Name, App Version, Build, and the User associated with that specific action.
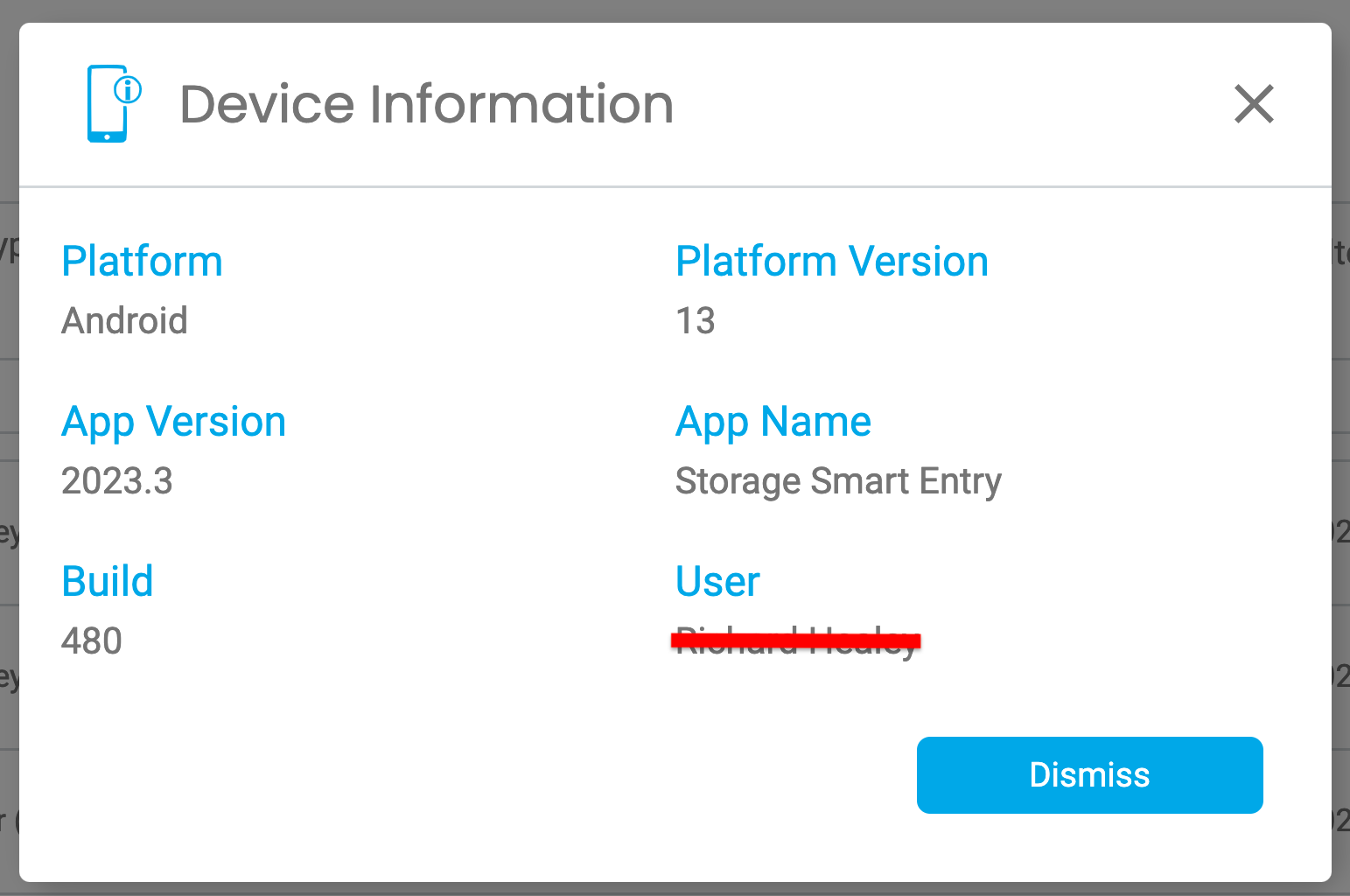
Platform: Indicates whether the user is on iOS or Android. This information is utilized to provide assistance or gather specific details about the user's device.
Platform Version: Indicates the version of the device's software. It is important to note that this number refers to the software version of the user's phone and is not related to the tenant's mobile app version or anything specific to Nokē Smart Entry. This information is helpful in identifying if the user's phone is outdated and needs to be updated, which can potentially cause issues.
App Version: Represents the version of the Nokē Storage Smart Entry tenant's mobile app and is utilized to determine if users are using an outdated version of the tenant's mobile app and need to update it (either through the Google Play Store or the App Store).
App Name: Helps identify whether users have the correct Nokē app installed, based on the name of the app they are using.
Build: Helps advanced Nokē Smart Entry support users troubleshoot issues, as it provides the specific build number of the app being used.
Users: Displays the user's name and the device on which the action occurred, if applicable.
Permission Needed
- View Phone Details
If these permissions do not display in your Web Portal, contact an administrator to add that permission to your role type.
For more information, click below:
Troubleshooting Mobile App Access Issues
.png?height=120&name=noke_vertical%20(1).png)