Below are several workflows that pertain to Fobs, including instructions on how to set them up, sync them, and clear them for re-use.
Initial Setup - For Managers Assisting Tenants
To initiate the setup process,
- Log in to your manager's mobile app account.
- Refresh your app by pulling down from the top, this verifies that you have the most up-to-date information units/accounts before proceeding
- Tap the '+' (plus) symbol in the top right corner of the mobile app.
- Select the Add Fob to Tenant option.
- Scroll or search to find the tenant you are assisting and tap on the user name.
- Obtain the PIN sent to the tenant and enter it on the Enter PIN page. Click Next. (Note: The tenant must provide the PIN as the fob is a shared user and requires access.)
- Give the fob a quick squeeze to initiate the search process. (Note: Do not hold the fob, just give it a quick squeeze and release.)
- Follow the prompts in the mobile app to complete the fob setup.
Note: The 'Fobs Follow User Schedule' is a new facility setting that allows you to determine whether users with fobs will adhere to a universal Fob Schedule (set on the Hours page of the Nokē Smart Entry Web Portal) or if each user with a fob will follow an individual schedule assigned to them. If this Facility Setting is turned 'On', upon the next sync or addition of a new fob, firmware updates will be mandatory for most fobs to enable the individual user schedule feature. Fob firmware versions 3.7 or lower do not support this feature and can only utilize the Fob Schedule. The Mobile App will guide you through the fob firmware update process. However, this is a 2 step process where you must first update the firmware, and then once that is complete, you sync the fob again to complete the process.
If the 'Fobs Follow User Schedule' facility setting is enabled and you are adding a fob for the first time, if the fob has firmware version 3.7 or lower, this process will now involve three steps. Initially, you must add the fob to the tenant, followed by updating the firmware, and finally, syncing the fob again to finalize the process.
Note: To sync or add Fobs, ensure that your Mobile App is updated to the latest version (2024.1). If you encounter any issues, the first troubleshooting step is to check the version number of the Mobile App. You can locate this information within the Mobile App by accessing Settings (identified by the three horizontal lines icon in the bottom right corner) and selecting 'About'.
If the Mobile App is not on version 2024.1 or later, it will need to be updated. Tenants can do this by navigating to either the Google Play Store or the App Store and searching for the 'Storage Smart Entry by Nokē' app. If an update is available, it will be displayed, and tenants can proceed to update the app.
For Android devices, after adding a new fob, you will need to sync it. The Mobile App will prompt you to do so if the 'Fobs Follow User Schedule' setting is turned 'Off'.
Re-Syncing a Fob that is Already Assigned to a Tenant
If a user already has a fob but encounters issues with its functionality for entry(s) or unit(s), or if any changes have been made to her account, it might be necessary to sync the fob to update its programming.
Some sync changes have been implemented depending on whether your facility wants the fobs in use to follow one universal fob schedule or if each user with a fob will follow an individual schedule assigned to them.
See that KB here: 'Fobs Follow User Schedule' Facility Setting
To initiate the synchronization process,
- Log in to your manager's mobile app account.
- Refresh your app by pulling down from the top, this verifies that you have the most up-to-date information units/accounts before proceeding
- Tap on the Settings menu in the bottom right corner (represented by three horizontal lines).
- Select Sync Fob for Tenant.
- Ensure that the fob is within range of your device, Give the fob a quick squeeze to initiate the search process. (Note: Do not hold the fob, just give it a quick squeeze and release.)
- Finally, follow the provided instructions to complete the synchronization.
Note: A PIN is not required for synchronization, only when setting up a new fob.
Note: The 'Fobs Follow User Schedule' is a new facility setting that allows you to determine whether users with fobs will adhere to a universal Fob Schedule (set on the Hours page of the Nokē Smart Entry Web Portal) or if each user with a fob will follow an individual schedule assigned to them. If this Facility Setting is turned 'On', upon the next sync or addition of a new fob, firmware updates will be mandatory for most fobs to enable the individual user schedule feature. Fob firmware versions 3.7 or lower do not support this feature and can only utilize the Fob Schedule. The Mobile App will guide you through the fob firmware update process. However, this is a 2 step process where you must first update the firmware, and then once that is complete, you sync the fob again to complete the process.
If the 'Fobs Follow User Schedule' facility setting is enabled and you are adding a fob for the first time, if the fob has firmware version 3.7 or lower, this process will now involve three steps. Initially, you must add the fob to the tenant, followed by updating the firmware, and finally, syncing the fob again to finalize the process.
Note: To sync or add Fobs, ensure that your Mobile App is updated to the latest version (2024.1). If you encounter any issues, the first troubleshooting step is to check the version number of the Mobile App. You can locate this information within the Mobile App by accessing Settings (identified by the three horizontal lines icon in the bottom right corner) and selecting 'About'.
If the Mobile App is not on version 2024.1 or later, it will need to be updated. Tenants can do this by navigating to either the Google Play Store or the App Store and searching for the 'Storage Smart Entry by Nokē' app. If an update is available, it will be displayed, and tenants can proceed to update the app.
For Android devices, after adding a new fob, you will need to sync it. The Mobile App will prompt you to do so if the 'Fob Schedule' setting is turned 'Off'.
Removing a Fob Assigned to a Current Tenant
To unassign a fob,- Log in to the Nokē Smart Entry Web Portal from your manager account.
- Navigate to the Users tab.
- Scroll or search to find the tenant who is currently assigned to the fob and click on her user name.
- On the User Details page, click the Settings (gear icon) in the top right corner of the first widget.
- Click the Fobs tab.
- Select Remove Fob.
Clearing a Fob Assigned to a Current Tenant
If you need to remove a fob from a tenant who is currently using your facility, you can easily follow these steps if you know who the tenant is and they are an active user in your system.
To clear a fob,
- Log in to the Nokē Smart Entry Web Portal to your manager account.
- Navigate to the Users tab.
- Scroll or search to find the tenant who is currently assigned to the fob and click on the user name.
- On the User Details page, you will see the name of the fob(s) assigned to them and the MAC address.
- Note: If the user has multiple fobs assigned to her and you're not sure which one is which, you can skip to the next section called Clearing a Fob Assigned to a Non-Current Tenant to learn how to find the correct MAC address.
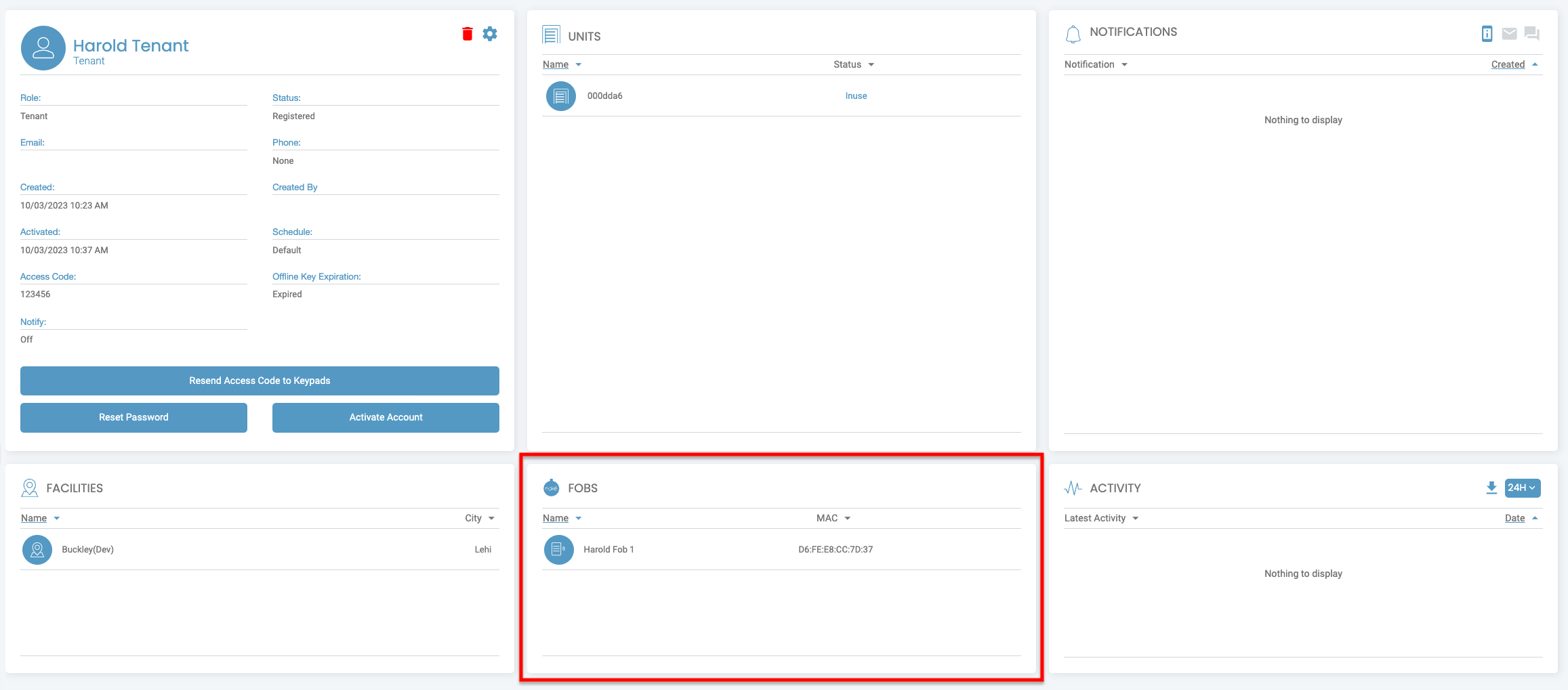
Copy the MAC address from this screen.
- Go to Settings > Fobs.
- Search for the MAC address.
- Click on the Remove Fob button.
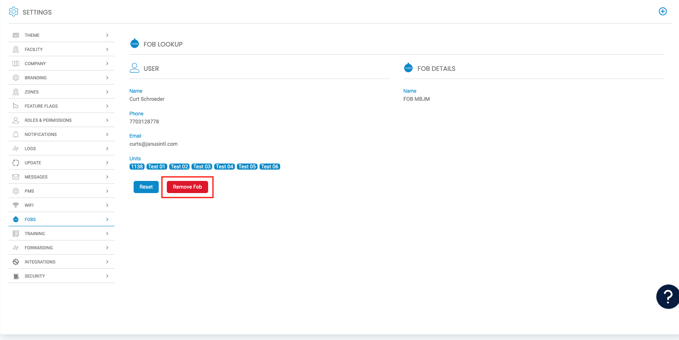
The fob is now cleared and can be reassigned.
Clearing a Fob Assigned to a Non-Current Tenant
To clear a fob that is assigned to a non-current tenant,
- Log in to your manager's mobile app account.
- Tap on the Settings icon located in the bottom right corner of the app (represented by three horizontal lines).
- Select the Device Scanner option.
- Give the fob a quick squeeze to initiate the search process. (Note: Do not hold the fob, just give it a quick squeeze and release.)
- Write down the MAC address.
- Once you have the MAC address, log in to the Web Portal using your manager account.
- Navigate to Settings > Fobs.
- Search for the MAC address you acquired from the app's Device Scanner steps.
- Click on the Reset button.
The fob is now cleared.
What is the difference between a Clear and a Reset for Fobs?
Reset Fob - Use this option if you have the physical fob and want to be able to reset and sync it for use by a new tenant.
Clear Fob - Use this option in situations such as a lost fob or if a tenant did not return their fob after moving out. Clearing the fob will remove all keys and associations, preventing the user from gaining access.
There are Three Facility Settings Related to Fobs
1. Allow Service Fobs
This setting must be enabled to allow the assignment of fobs to service or vendor-type users. If this setting is disabled, you will not be able to attach a fob to a user who has been created as a service/vendor user in the Nokē Smart Entry system.
2. Use Blacklist
The Use Blacklist setting is a Facility Setting that can be accessed through the Web Portal. It is recommended to have this setting turned On at facilities that use fobs. When a tenant goes into delinquent status or moves out, this setting deactivates their fobs at the gates.
This setting is particularly important for facilities that utilize fobs because fobs are not "smart" devices. This means that they are unable to read statuses or go into overlock or any delinquent status on their own. The Use Blacklist setting acts as a workaround for this limitation by disabling the fob based on the assigned Tracking ID. Our system assigns a unique Tracking ID number to each person who uses an entry point, allowing us to track their entry. When someone goes into overlock or moves out, Nokē Smart Entry instructs the device to block that specific Tracking ID, which consequently deactivates the fob associated with that user. The Tracking ID remains blocked until further instructions are given. Once the user returns to good standing, the Tracking ID is removed from the Blacklist, granting the fob access again.
3. Fobs Follow User Schedule
The 'Fobs Follow User Schedule' is a facility setting that allows you to determine whether users with fobs will adhere to a universal Fob Schedule (set on the Hours page of the Nokē Smart Entry Web Portal) or if each user with a fob will follow an individual schedule assigned to them.
See our KB here: 'Fobs Follow User Schedule' Facility Setting
PERMISSION NEEDED
- Remove Users' Fobs
- Setup Fobs
- Sync Fobs
- User Fobs
- Manage Facilities
If you require access to these reports, contact an administrator to add permission to your role type.
For more information, click below:
.png?height=120&name=noke_vertical%20(1).png)